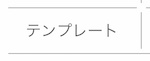QRコードのスキャン
はじめにトップ画面の「moovinをつくる」ボタンをタップして、moovin商品のQRコードをスキャンします。
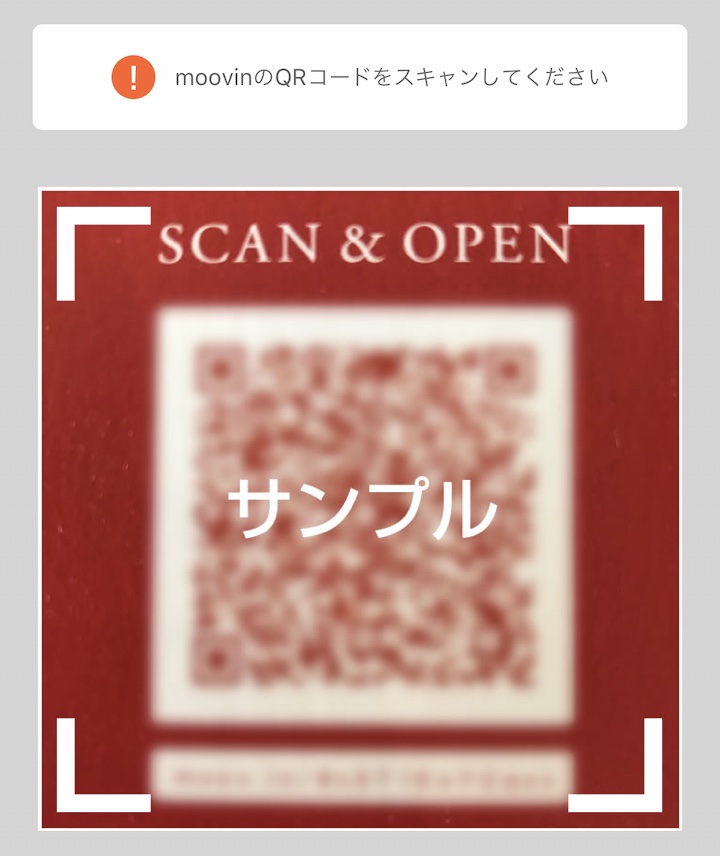
スキャンしたmoovinコードの詳細が表示されたら、「メッセージムービーをつくる」をタップします。
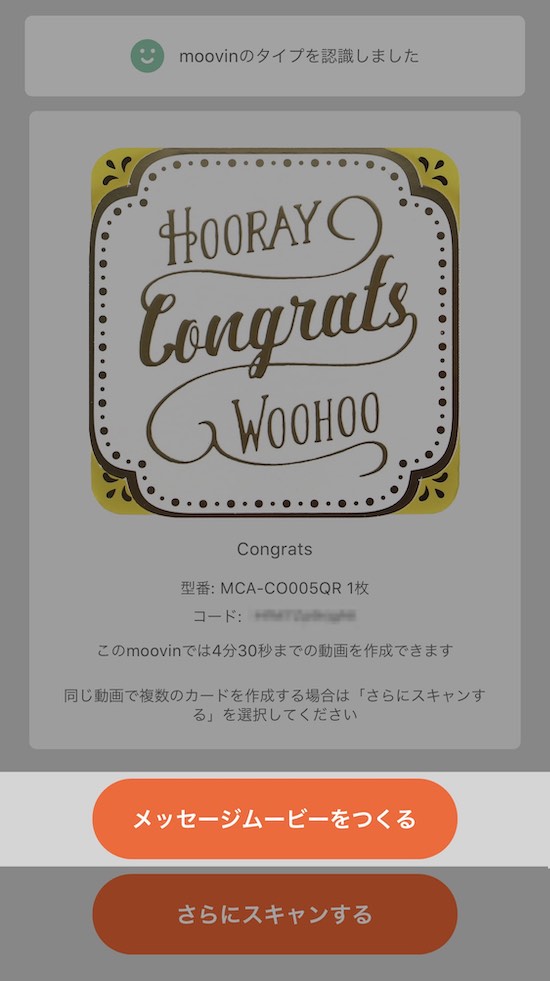
※同じ動画で複数のmoovinを作成したい場合は「さらにスキャンする」を押して必要な枚数分のQRコードをスキャンします。
スキャンが完了すると作成できる動画の長さが表示されます。
撮影可能な動画の長さは商品ごとに違いますのでお気をつけ下さい。
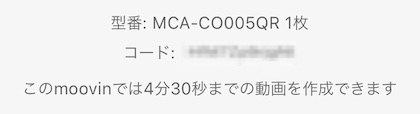
コンポーネントの追加
画面下部の「+」ボタンをタップし「コンポーネント」を追加します。
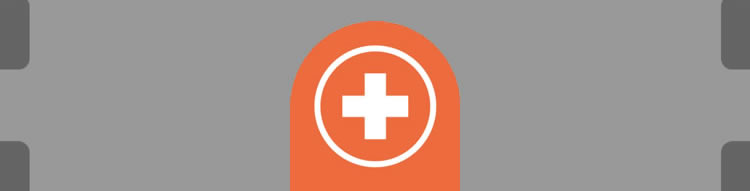
追加できる「コンポーネント」は動画をその場で撮影する「動画撮影」、カメラロールの中にある動画をインポートする「動画インポート」、カメラロールの中にある写真をインポートする「写真インポート」の三種類になります。
また、追加できるコンポーネントは最大で30個までになります。
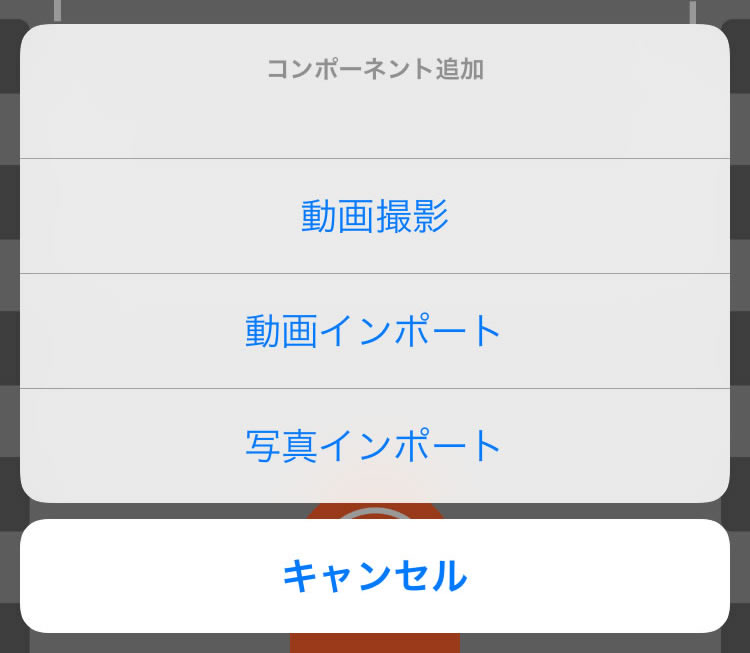
動画撮影
「動画撮影」のコンポーネントを選択すると30秒の動画の撮影を行うことができます。
画面中央部の赤い録画ボタンをタップすると動画撮影が始まり、停止ボタンをタップすると動画撮影が終了します。
※Inカメラで撮影したい場合は、「In/Out」ボタンをタップしてカメラを切り替えましょう。
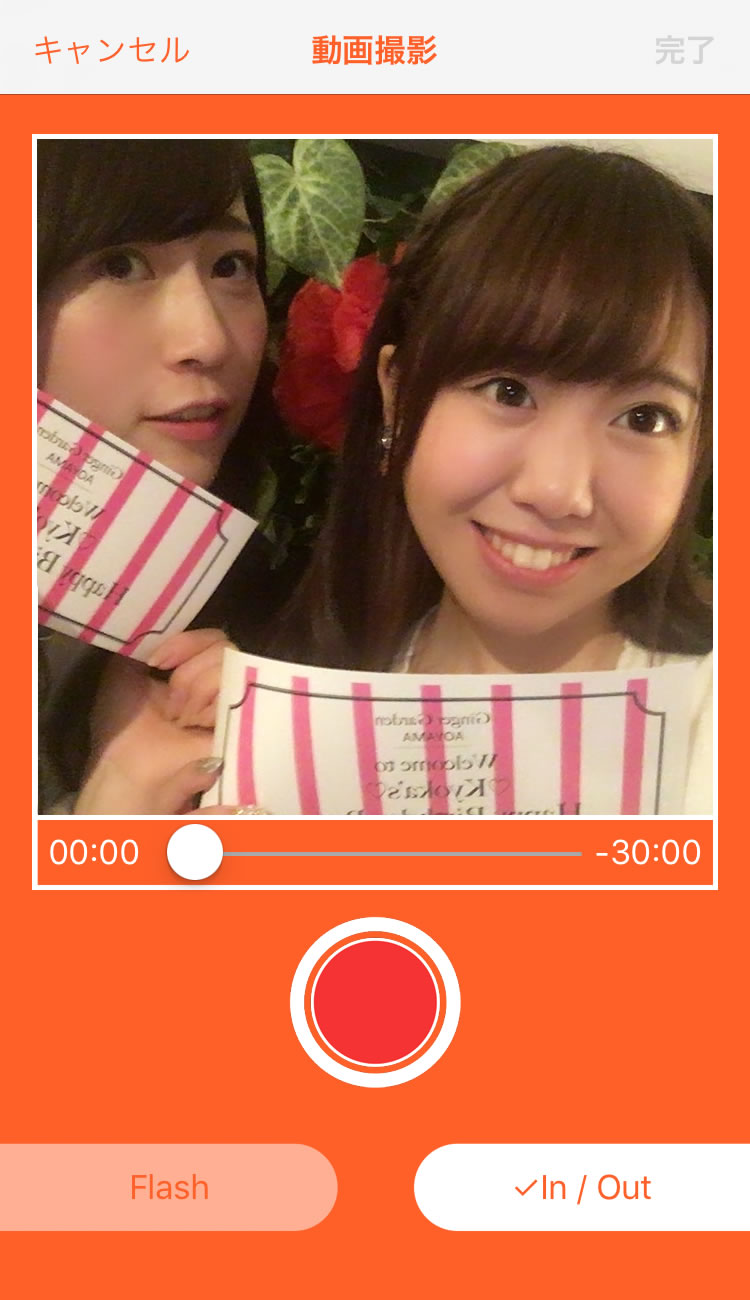
撮影された動画は再生ボタンをタップすることでプレビューすることができます。

撮影された動画で問題なければ画面右上の完了ボタンをタップして動画を完成させます。

動画インポート
「動画インポート」のコンポーネントを選択するとカメラロールの中にある動画をインポートすることが可能です。
インポートできる動画は10分までになります。それ以上の長さの動画をインポートすると動画の10分時点までがインポートされます。
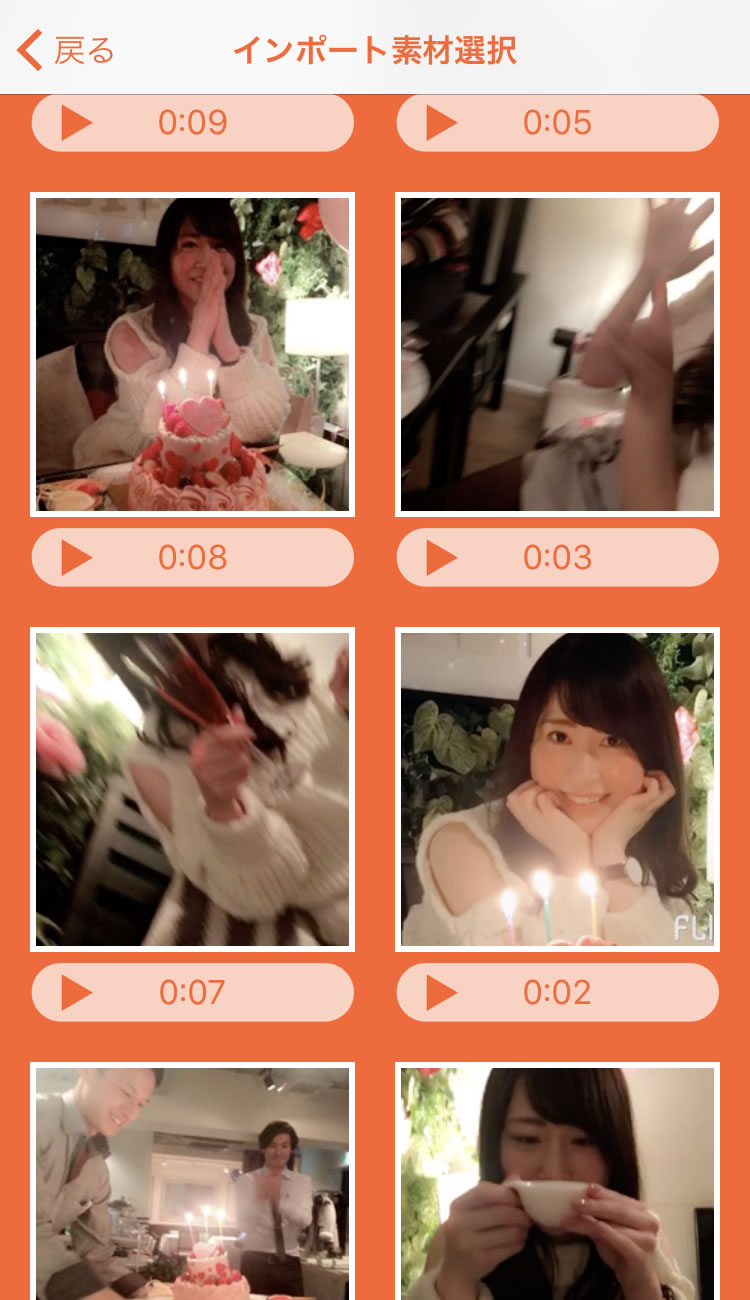
写真インポート
「写真インポート」のコンポーネントを選択するとカメラロールの中にある写真をインポートすることが可能です。
1つのコンポーネントにインポートできる写真の枚数は30枚までになります。
選んだ写真は右上に順番が表示されます。順番を変えたい場合は再度写真をタップして、選択を取り消し、正しい順番で選択し直しましょう。
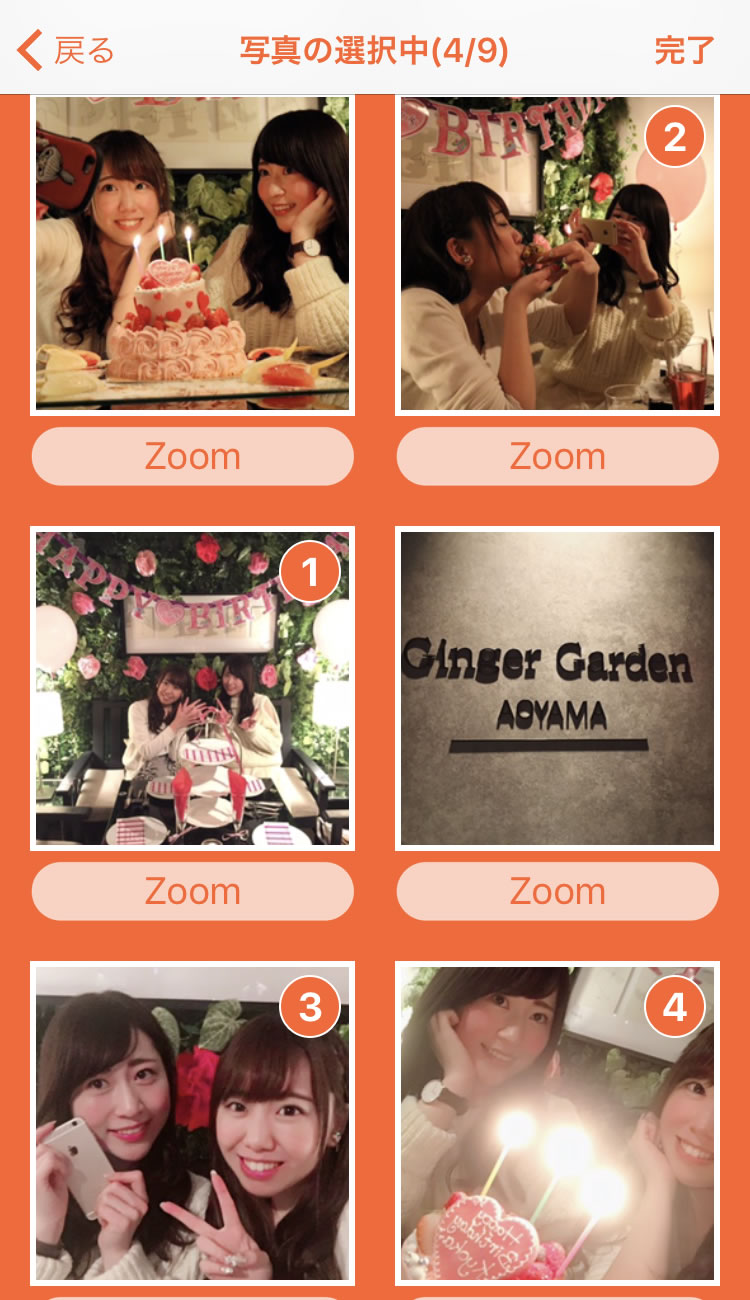
トランジッションの設定
コンポーネントとコンポーネントの間にトランジッションの設定を行うボタンがあります。
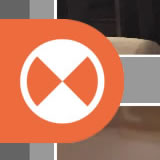
トランジッションとはコンポーネントとコンポーネントのつなぐ映像効果のことをいい、選べる項目は「クロスフェード」か「なし」の二つになります。
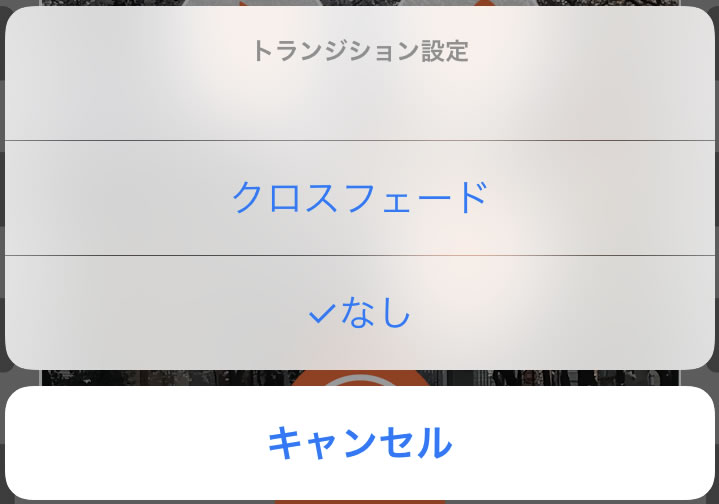
コンポーネントの順番の変更
コンポーネントとコンポーネントの間に順番の変更を行うボタンがあります。
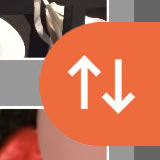
こちらをタップすることでコンポーネントの順番を入れ替えることができます。
コンポーネントのプレビュー、編集、削除
各コンポーネントにはプレビューボタン、編集ボタン、削除ボタンがそれぞれ配置されています。
それぞれのボタンをタップすることで、各機能を利用することができます。

写真の編集
写真の編集ではさまざまな画像の加工を行うことができます。


画像のフィット
元画像を正方形の画角の中に納めるように配置します。
画像の回転
表示している画像を90度ずつ右側に回転させます。
画像の反転
表示している画像を左右反転します。
文字の入力
写真に文字を表示させることができます。
フレーム
ご利用の商品にあわせたフレームを表示します。
表示時間の変更
写真の表示時間は1秒、2秒、3秒、4秒、5秒の5種類から選ぶことができます。
画像の削除
表示されている画像を削除することができます。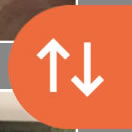
順番の入れ替え
表示されている画像の順番を入れ替えることができます。文字の入力
写真コンポーネントでは文字の入力が可能です。「+T」となっているボタンをタップすると文字が入力できます。

文字を入力したら位置の変更や色の変更、フォントの変更などで文字を調整ができます。
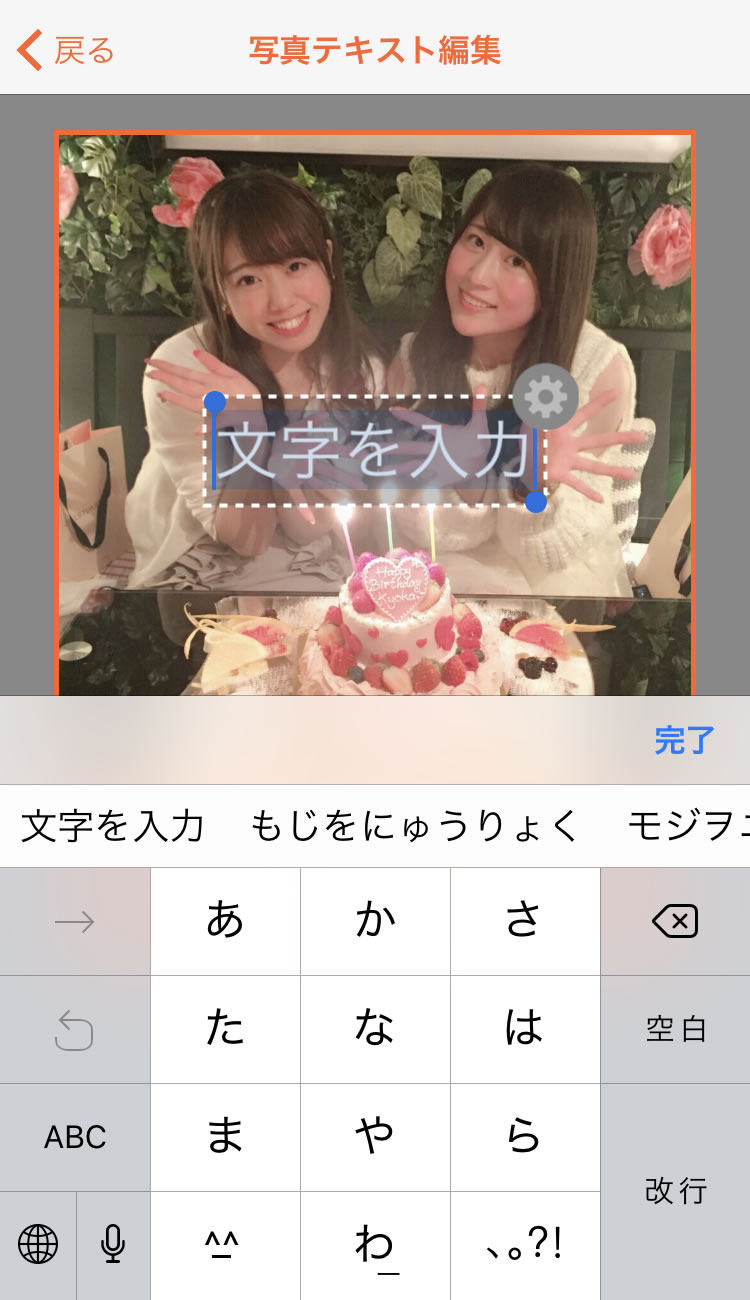
動画の編集
動画の編集ではさまざまな動画の加工を行うことができます。
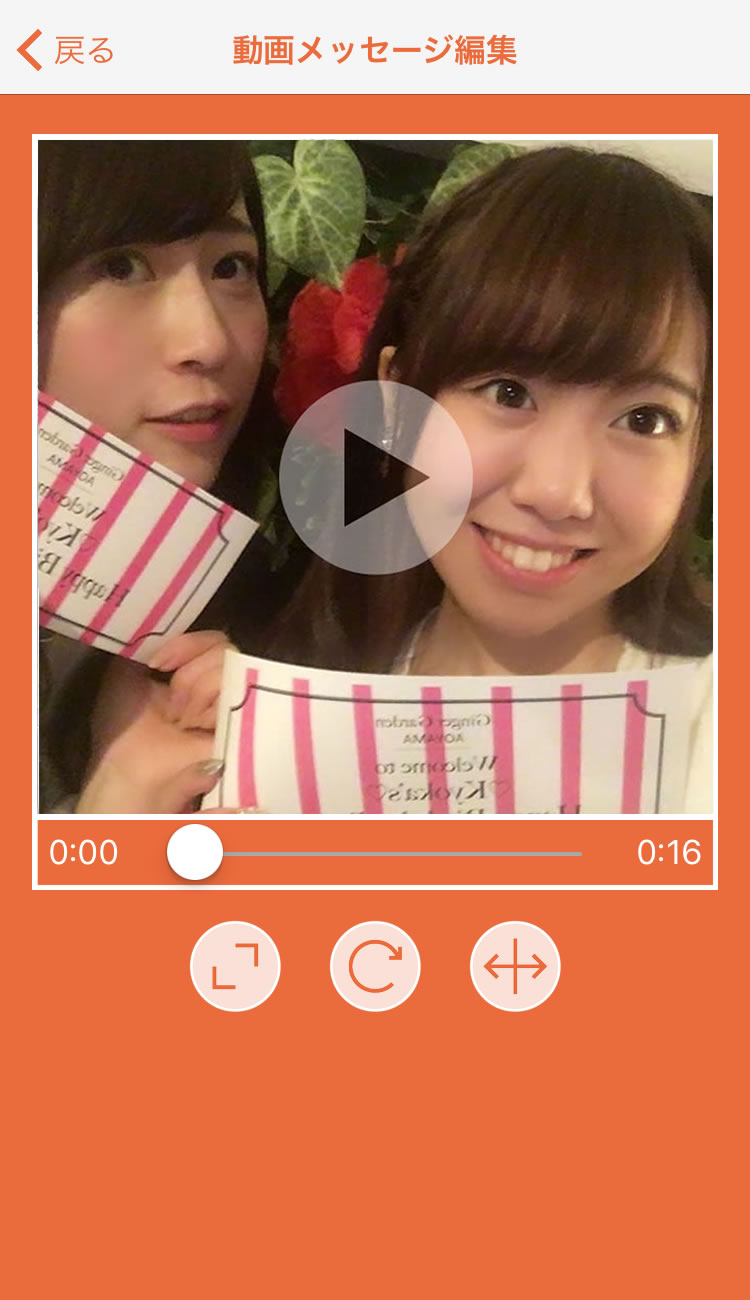

動画のフィット
元動画を正方形の画角の中に納めるように配置します。
動画の回転
表示している動画を90度ずつ右側に回転させます。
動画の反転
表示している動画を左右反転します。アプリ内課金
作成中の動画の合計時間が商品の標準時間を超過している場合、超過時間分を1分単位でアプリ内課金としてご購入頂く事で、現在設定されている動画を全て作成頂けるようになります。
ご購入頂く秒数及びご金額は以下のように表示されます。(画像の内容は一例で、超過時間当たりの単価は変更される場合がございます。)
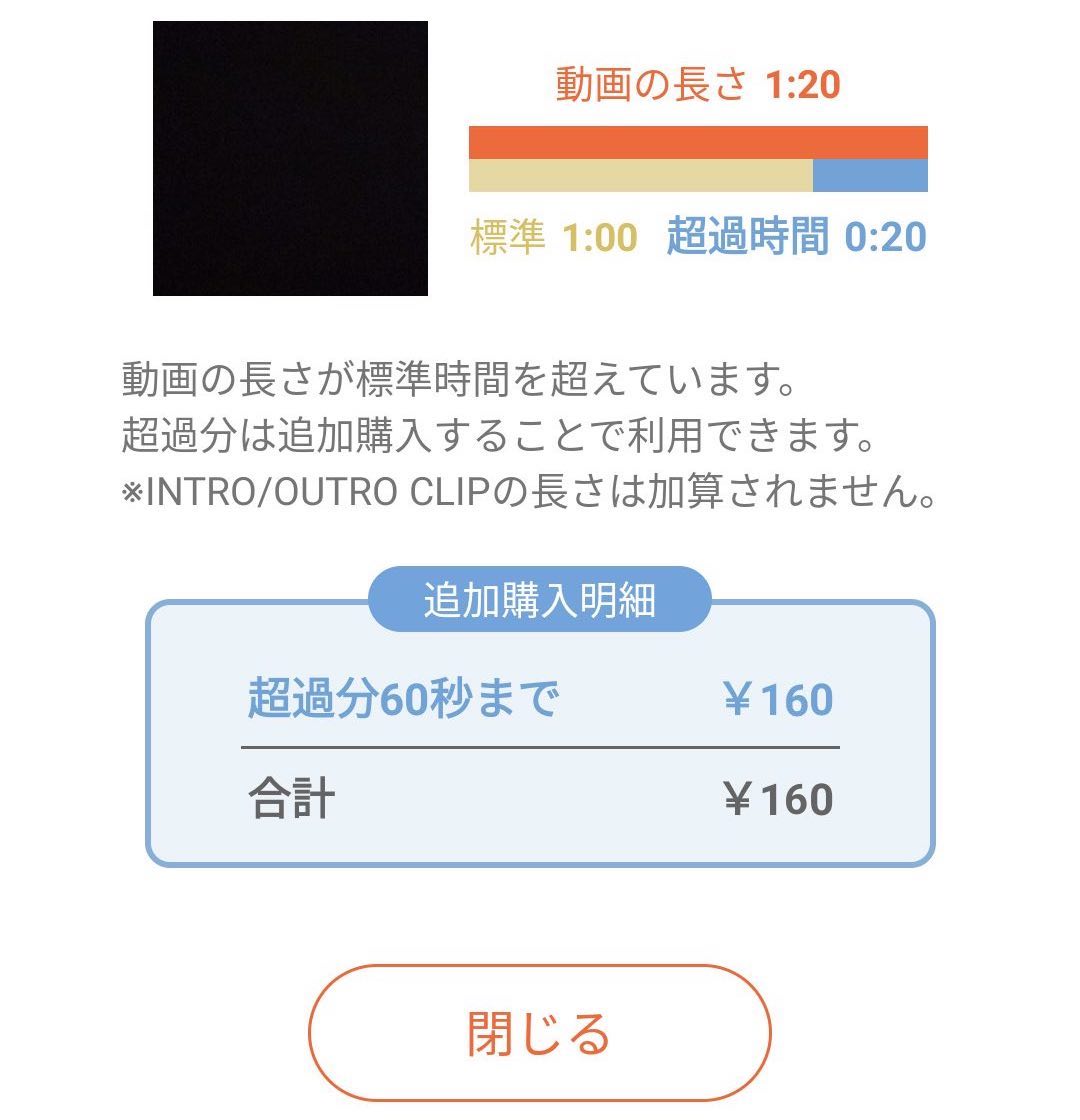
アプリ内課金は「メッセージ最終確認」まで進んで頂き、「追加購入を確定し動画をアップロード」ボタンをタップすることでご購入処理が行われます。
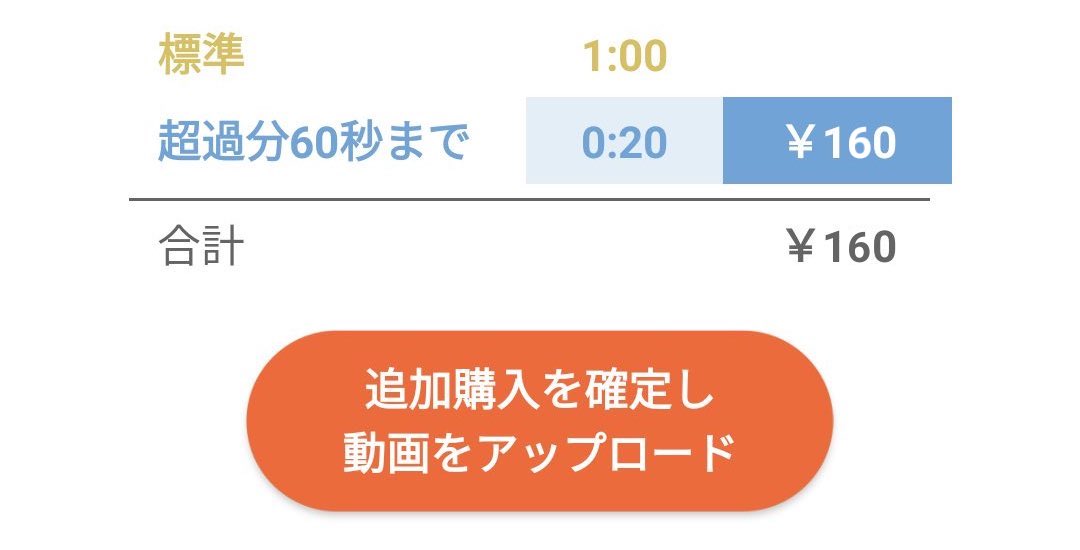
楽曲選択
コンポーネントの編集が終了したら画面右上の次へボタンをタップし、楽曲選択画面に進みます。

楽曲選択画面では、moovinが提供しているmoovinミュージックもしくはマイミュージック内の楽曲を選択して利用することができます。
また、楽曲を使用しない場合は、「なし」を選択してください。
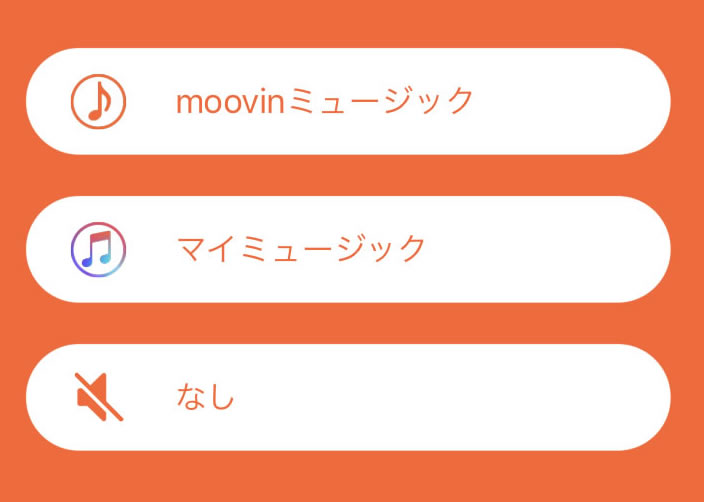
※「moovinミュージック」はmoovinが用意したオリジナルミュージックです。
※「マイミュージック」はお手持ちの端末のマイミュージックから楽曲が選択できます。
※楽曲が不要な場合は「なし」を選択してください。
※著作権所有者の許諾がない、また、著作権保護された楽曲は利用できません。
※AppleMusicのようなサブスクライブ型音楽配信サービスの楽曲はご利用いただけません。
楽曲・原音ボリューム設定
楽曲の選択が終わると各コンポーネントの音楽のボリュームを変更することと、楽曲の再生位置を変更することができるようになります。

各コンポーネントのボリューム変更は画面下部にあるコンポーネントのサムネイルをタップすることで切り替えることが可能です。
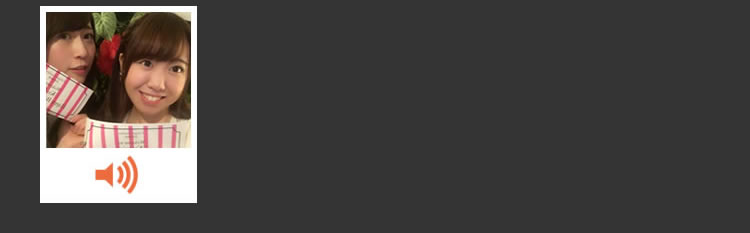
サムネイルをタップするとボリューム変更ダイアログが表示され、+2から−1ならびに消音を選ぶことが可能です。プラスを選ぶとボリュームが大きくなり、マイナスを選ぶと小さくなります。
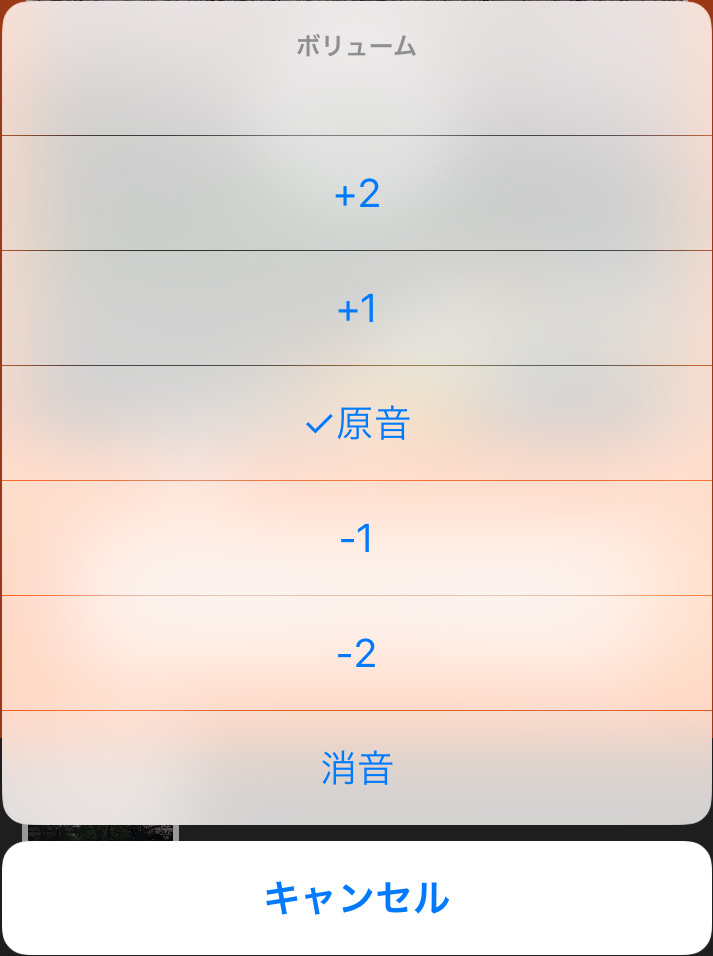
また、楽曲の再生位置は画面中央にある波形エリアをドラッグすることで変更することが可能です。
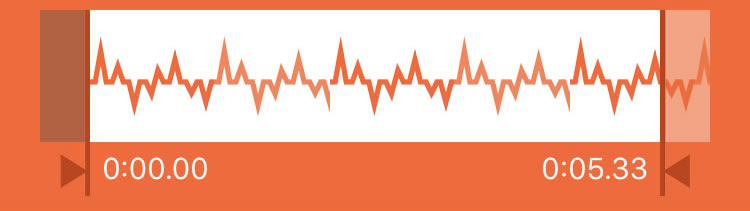
メッセージ最終確認・タイトル入力
楽曲の設定が完了したら、画面右上にある次へボタンをタップしメッセージ最終確認画面に進みます。

ここでは最終的に完成した動画をプレビューすることが可能です。また、画面上部の「New Title」をタップすることで動画のタイトルを入力出来ます。
出来上がった動画が問題なければ、画面中央にある「moovinを完成」ボタンをタップします。
「moovinを完成」ボタンをタップ後、しばらくすると完了メッセージが表示されmoovinが完成します。
※moovinを完成させると動画を再編集することができなくなりますのでご注意ください
※また、moovinを完成させない場合、タイトルは「New Title」に戻ってしまいますのでご注意ください
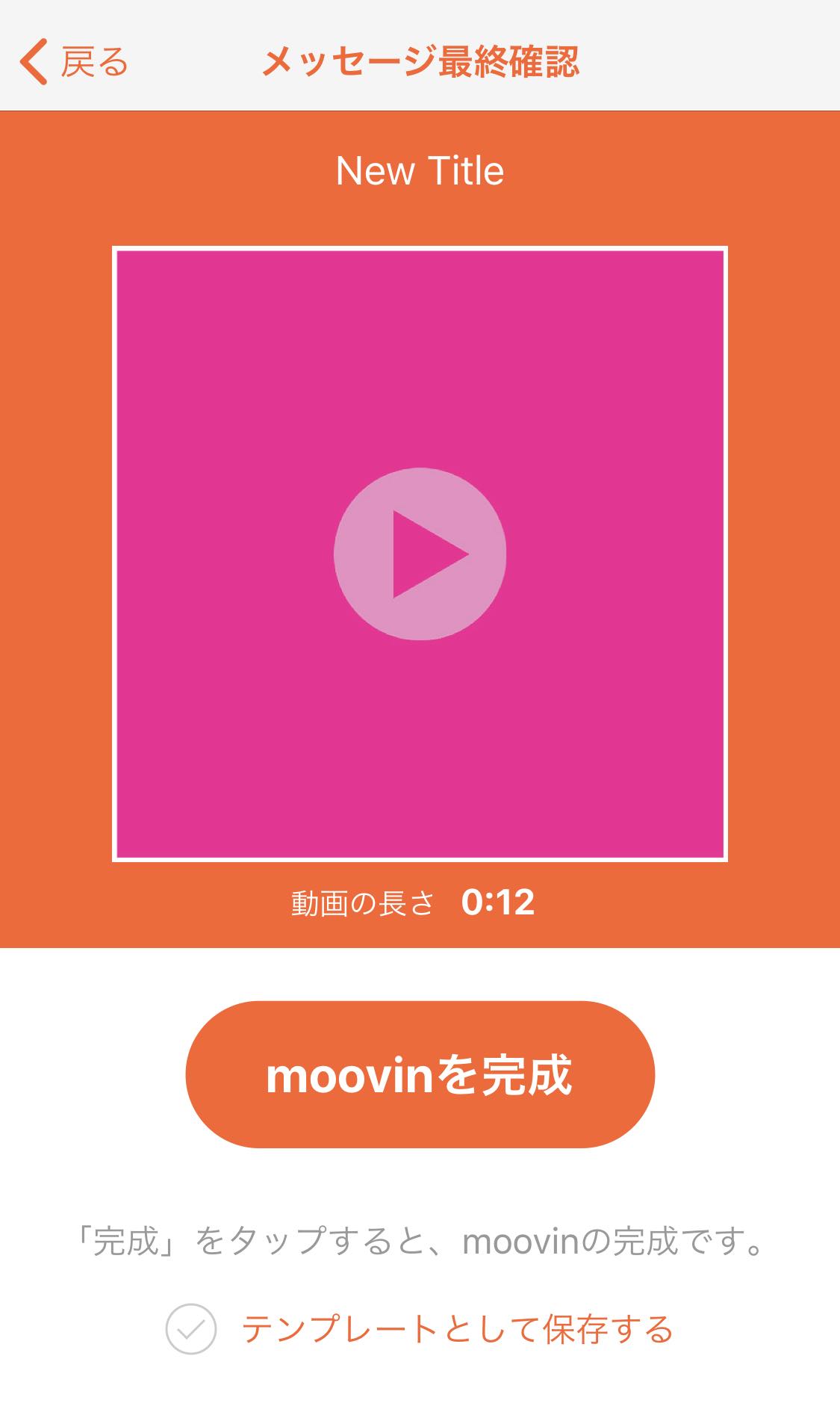
下書き機能
moovinアプリは現在の編集内容を自動的に下書きとして保存します。保存された下書きはアプリトップ画面の下書きメニューから復帰することが出来ます。
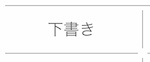
下書きはメッセージが完成した時点で自動的に削除されます。
テンプレート機能
メッセージ最終確認画面でテンプレートとして保存するにチェックをしてmoovinを完成させると、現在編集している状態をテンプレートとして保存することが可能です。
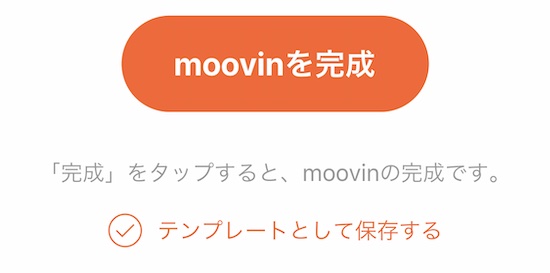
保存されたテンプレートはアプリトップ画面のテンプレートメニューから利用することが出来ます。