QRコードのスキャン
はじめにトップ画面の「moovinをつくる」ボタンをタップして、moovinボードのQRコードをスキャンします。
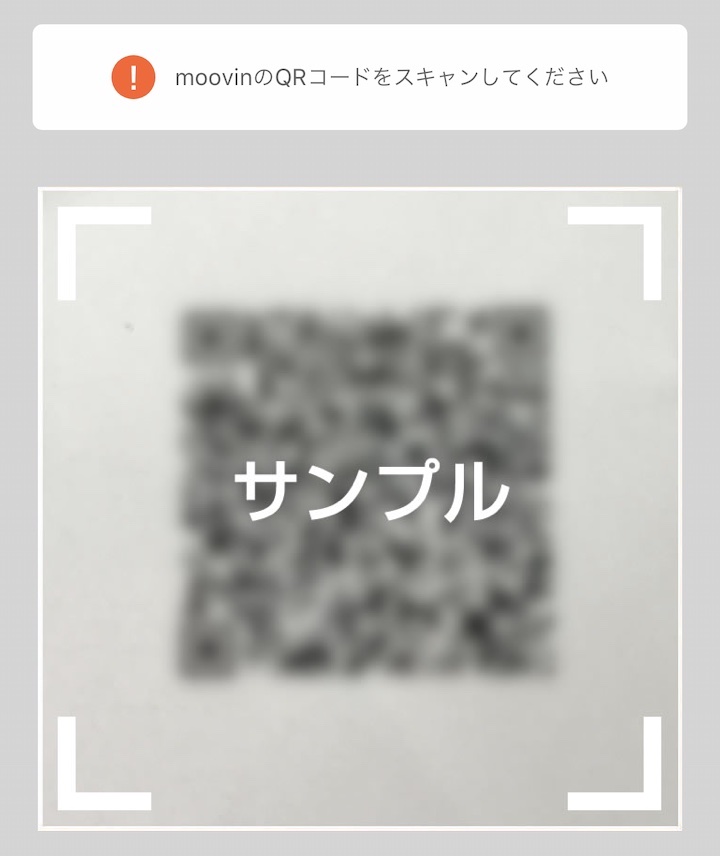
タイトルを入力
画面上部の「New Title」をタップし動画のタイトルを入力します。

コンポーネントの追加
画面下部の「+」ボタンをタップし「コンポーネント」を追加します。
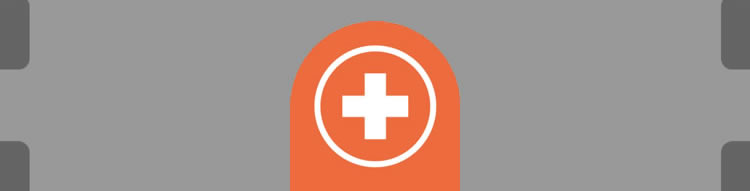
追加できる「コンポーネント」は動画をその場で撮影する「動画撮影」、カメラロールの中にある動画をインポートする「動画インポート」、カメラロールの中にある写真をインポートする「写真インポート」の三種類になります。
また、追加できるコンポーネントひとつまでになります。
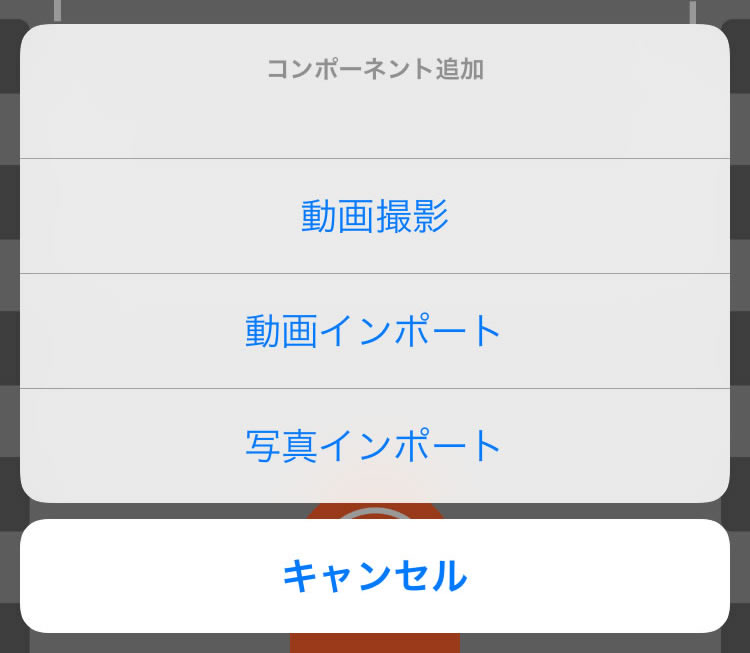
動画撮影
「動画撮影」のコンポーネントを選択すると30秒の動画の撮影を行うことができます。
画面中央部の赤い録画ボタンをタップすると動画撮影が始まり、停止ボタンをタップすると動画撮影が終了します。
※Inカメラで撮影したい場合は、「In/Out」ボタンをタップしてカメラを切り替えましょう。
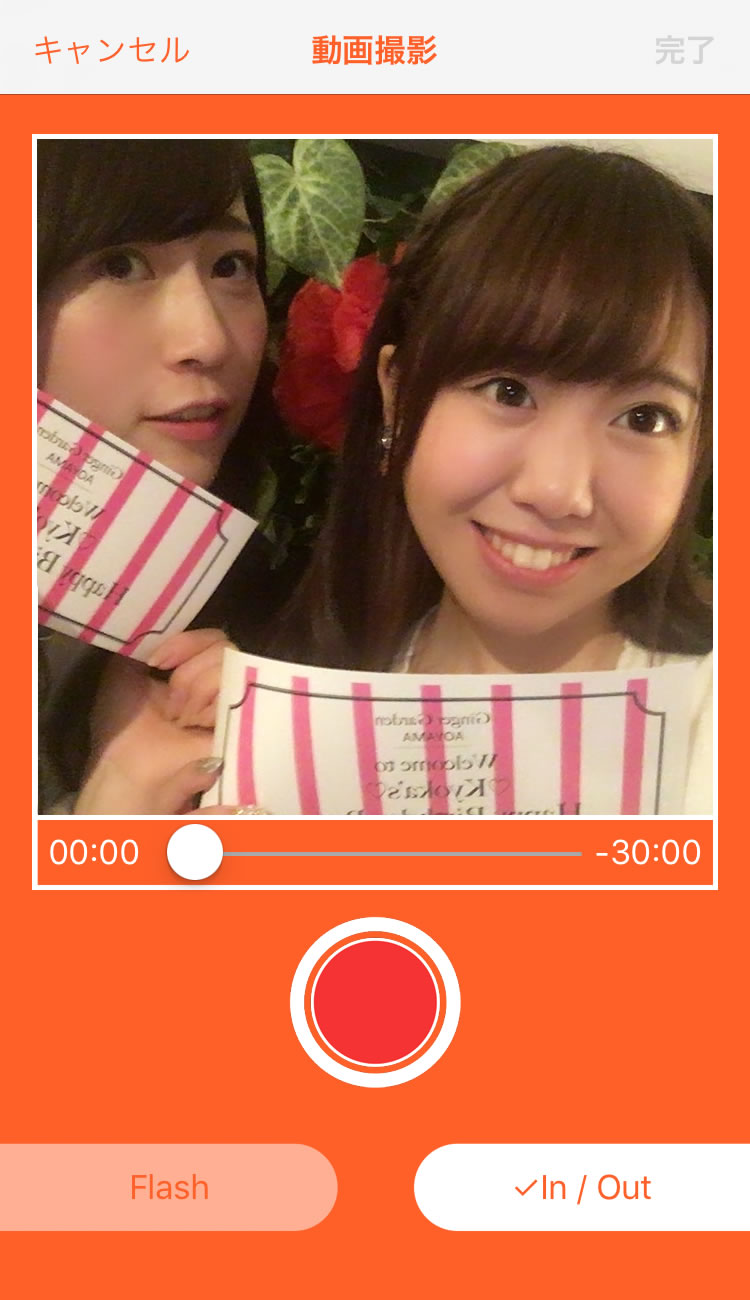
撮影された動画は再生ボタンをタップすることでプレビューすることができます。

撮影された動画で問題なければ画面右上の完了ボタンをタップして動画を完成させます。

動画インポート
「動画インポート」のコンポーネントを選択するとカメラロールの中にある動画をインポートすることが可能です。
インポートできる動画はボードごとに違い、QRのコードをスキャンした後に表示されたアラートに記載されている長さまでになります。それ以上の長さの動画をインポートすると記載された長さまででインポートされます。
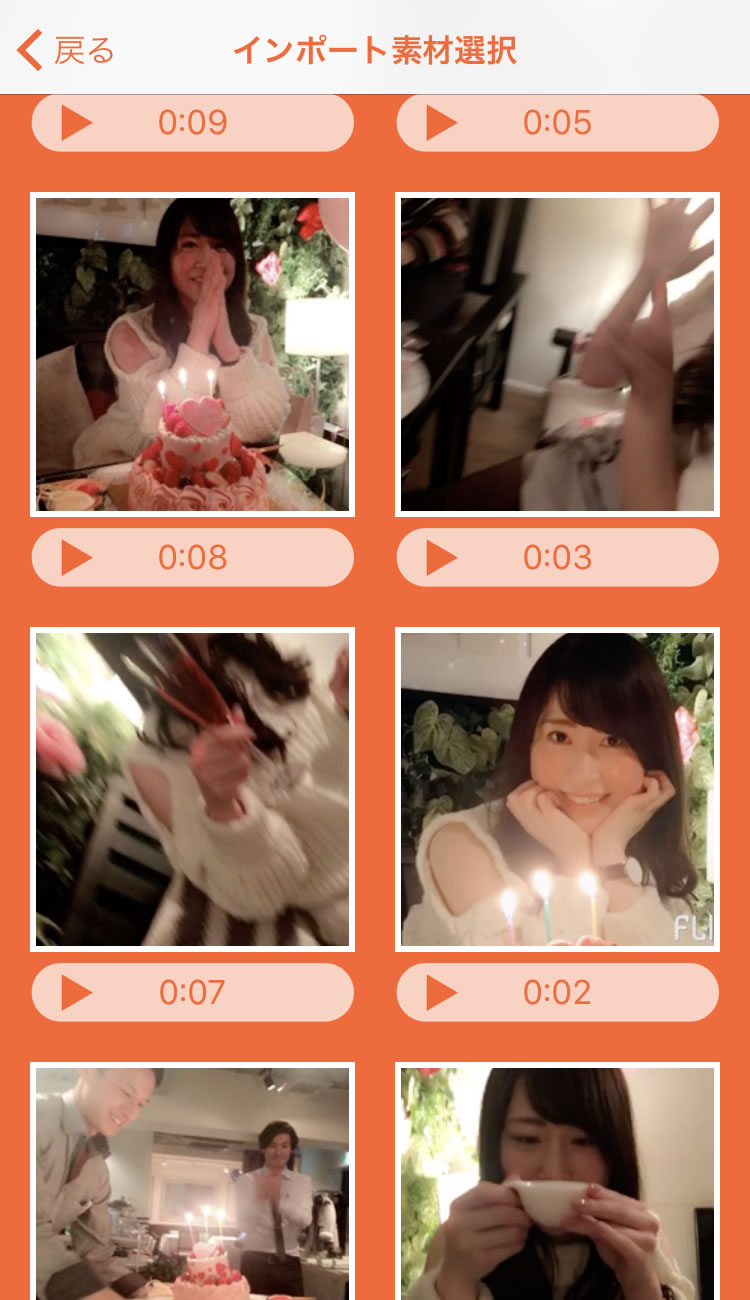
写真インポート
「写真インポート」のコンポーネントを選択するとカメラロールの中にある写真をインポートすることが可能です。
インポートできる写真の枚数は30枚までになります。
選んだ写真は右上に順番が表示されます。順番を変えたい場合は再度写真をタップして、選択を取り消し、正しい順番で選択し直しましょう。
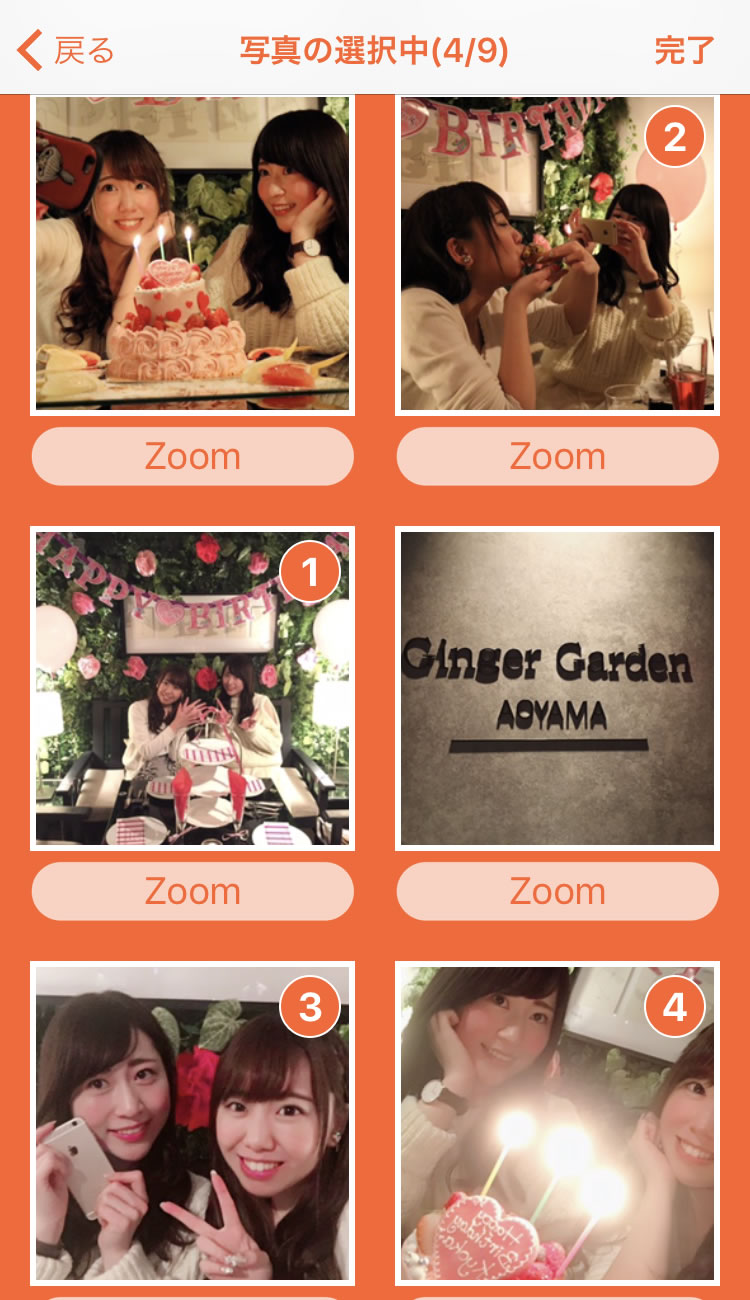
コンポーネントのプレビュー、編集、削除
各コンポーネントにはプレビューボタン、編集ボタン、削除ボタンがそれぞれ配置されています。
それぞれのボタンをタップすることで、各機能を利用することができます。

写真の編集
写真の編集ではさまざまな画像の加工を行うことができます。


画像のフィット
元画像を正方形の画角の中に納めるように配置します。
画像の回転
表示している画像を90度ずつ右側に回転させます。
画像の反転
表示している画像を左右反転します。
文字の入力
写真に文字を表示させることができます。
フレーム
購入されたカードにあわせたフレームを表示します。
表示時間の変更
写真の表示時間は1秒、2秒、3秒、4秒、5秒の5種類から選ぶことができます。
画像の削除
表示されている画像を削除することができます。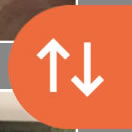
順番の入れ替え
表示されている画像の順番を入れ替えることができます。文字の入力
写真コンポーネントでは文字の入力が可能です。「+T」となっているボタンをタップすると文字が入力できます。

文字を入力したら位置の変更や色の変更、フォントの変更などで文字を調整ができます。
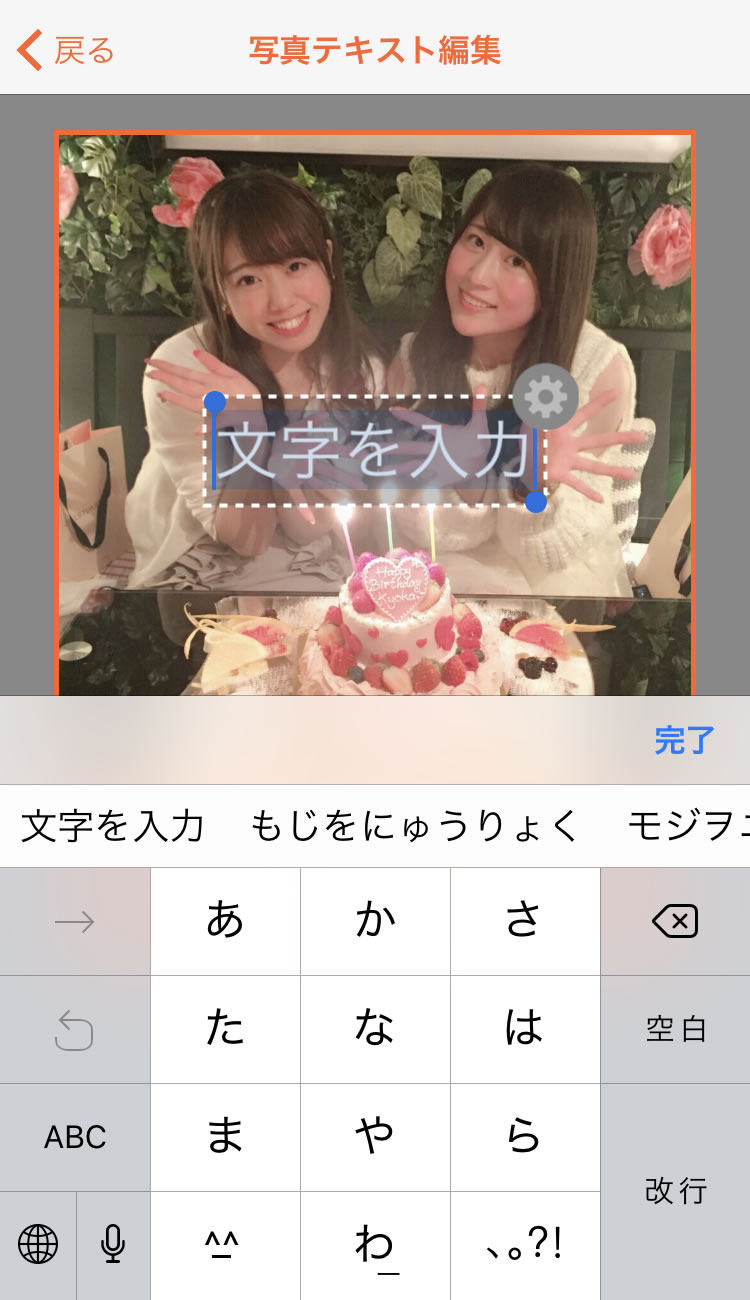
動画の編集
動画の編集ではさまざまな動画の加工を行うことができます。
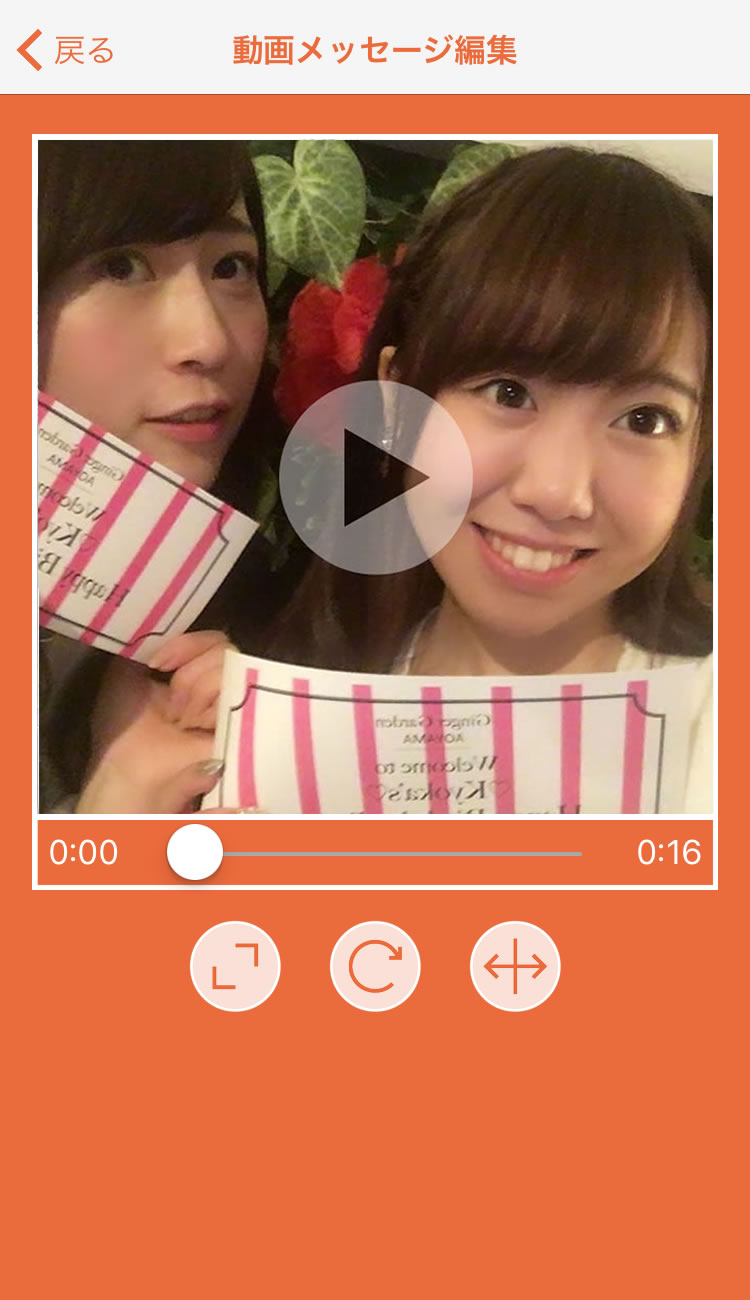

動画のフィット
元動画を正方形の画角の中に納めるように配置します。
動画の回転
表示している動画を90度ずつ右側に回転させます。
動画の反転
表示している動画を左右反転します。メッセージ最終確認
コンポーネントの編集が完了したら、画面右上にある次へボタンをタップしメッセージ最終確認画面に進みます。

ここでは最終的に完成した動画をプレビューすることが可能です。
出来上がった動画が問題なければ、画面中央にある「動画をアップロードする」ボタンをタップします。
「動画をアップロードする」ボタンをタップ後、しばらくすると完了メッセージが表示され動画のアップロードが完了します。
(moovinボードは何度でも動画のアップロードが可能になっています。動画の内容を撮り直したい場合は再度QRコードをスキャンしはじめからやり直してください。)
